WinSCP¶
Introduction to WinSCP¶
WinSCP is a free SCP client for Windows platforms. The instructions below walk you through download, installation, and basic use.
Installing and Setting up WinSCP¶
WinSCP can be downloaded from the download link on the WinSCP homepage :-
You probably should download the latest version. Click on it and you will be prompted to save the file to disk. Click save and choose an appropriate location on your machine. Then run the installer.
Once installed launch the WinSCP application.
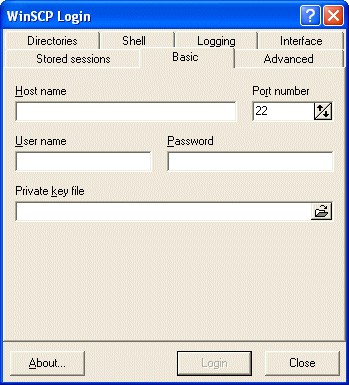
- This is the main WinSCP window.
- You will always see this when WinSCP starts up.
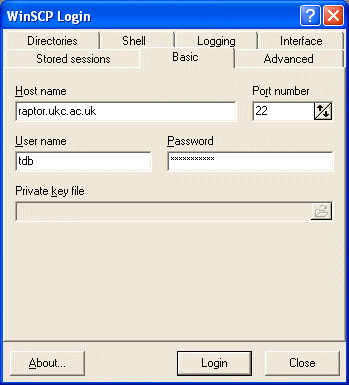
- Enter the name of the machine you wish to log into in the "Host name" field.
- Enter your username in the "User name" field.
- Enter your password for this machine into the "Password" field. You can leave this out to be prompted every time if you wish.
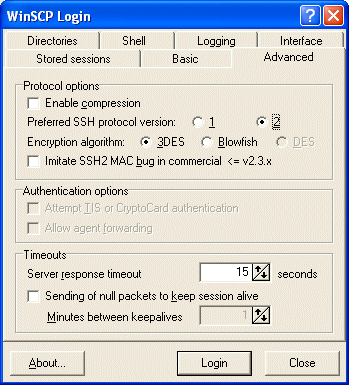
- Click on the Advanced tab.
- Select "2" in the "Preferred SSH protocol version".
- You probably also want to tick "Enable compression".
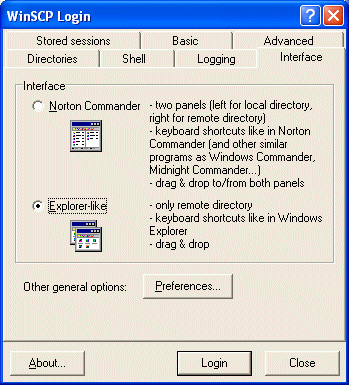
- Click on the Interface tab.
- Select "Explorer-like" if you'd prefer a Windows Explorer style interface.
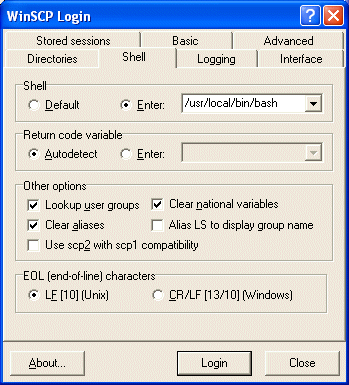
- Click on the Shell tab.
- If your shell is anything other than the default bash, you'll need to enter bash here. If you're unsure, you can just do this to be on the safe side.
- Enter
/usr/bin/bashinto the box as shown above.
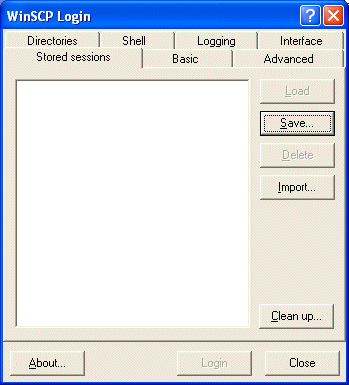
- Click on the Stored sessions tab.
- Click Save.
- Enter a name in the box that comes up - the default is fine.
- Now to start the session you can just double click on the item in the Stored sessions list.
Using WinSCP¶
Load WinSCP by clicking on the WinSCP executable. Then select the name of the session you saved in the instructions above and double-click on it.
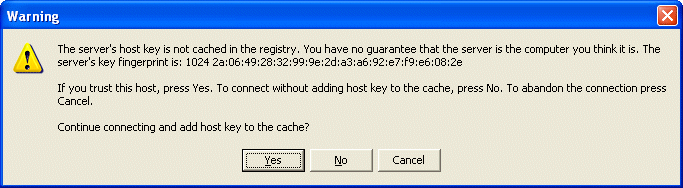
- The first time you connect to a host you might get the above message - this is normal.
- Select Yes to save the key.
- If you're really security concious you can verify the fingerprint is correct for the host you're connecting to.
- This should only come up the first time you connect to a machine, and not in subsequent connections.
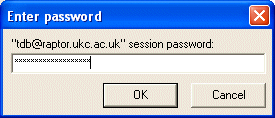
- If you didn't enter your password when setting up WinSCP you'll need to enter it now.
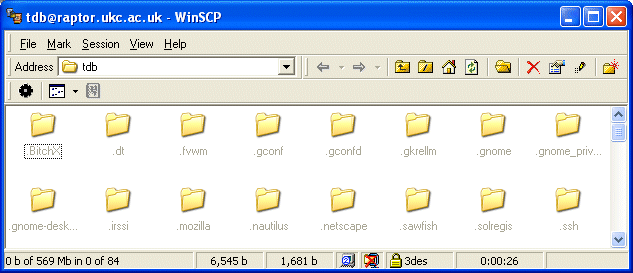
- You are now connected to the server.
- You can drag and drop files to other explorer windows as you normally would.
- When you have finished, just close the window.